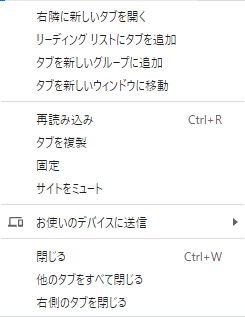少し話題になったキーボードの配列について個人的に語っていく。
俺はタイピングが好きなんだ in Japan
100%クリア~!!!!!!
— あか音こダヨ_。 (@akaneco87) 2022年7月19日
もうちょい詰めたら100点行けそうなんだけど()
【歌ってみた】コネクト / ClariS [Covered by Tacitly]の動画でのタイピング練習結果
44人中3位にランクインしました。
レベル:レベル3
スコア:99.85#タイピングチューブ https://t.co/NYUHlht164
まずは実績(笑)でも...
ワイはいつもタイピングの速さと正確性を追求してかれこれ3年は経ってるんやけど、なんかTomisuke配列とかいう
ものっそいすげぇ配列が出てきたらしいのよ。というわけで今回はみんなも何気なくいつも使っているキーボードの
配列の歴史とどの配列がいいのか、悪いのかを"個人的な主観と客観的視点"で解説していこうと思うで。
キーボードの配列の歴史~QWERTY配列について~

はい。これがQWERTY配列の原型です。原型はアルファベット順にピアノの形で並んでたんです。

これまたWikipediaからの引用ですが、あのあとなんやかんやあって1882年に1と0を除く全てのキーが入ったQWERTY配列が誕生したんです。
"QWERTY配列はわざとタイプ速度を落とすために開発された"は嘘!?
この配列の誕生には色々な諸説がありまして、
- QWERTYはタイプライターの技術的な限界から打鍵速度を落としてアームの衝突を防ぐために考え出された配列だという説
- タイプライターのセールスマンが、顧客に対して簡単に美しく「typewriter」という単語の打鍵を披露できるようにしたものだという説。最上段のキーのみで、「typewriter」のほかにも「property」のスペルが打てる
- 最も続けて打つことが多い文字、TとHのタイプバー(アームとも呼ばれるTypebar)を遠くに離すことで、内部の機械の故障を起こしにくくしたという説
- 元々あった英文タイプライターの配列の数字を英字に置き換えた(1がI、0がOなど)のが基盤で、そこからモールス電信用途に改良した説
- 上記の補足にもなるが、既存配列に特許が絡み、それを回避していく内に現在の配列になった説
(ウィキペディア (Wikipedia): フリー百科事典(https://ja.wikipedia.org/wiki/QWERTY%E9%85%8D%E5%88%97) より引用)
等々。やじうまの杜(https://forest.watch.impress.co.jp/docs/serial/yajiuma/1425073.html)では一番最初の説"だけ"を引っこ抜いて解説していたわけですが、
個人的にはその説もあるのかもしれないのですが...当時は技術的に"英語で"フランク・エドワード・マッガリンさんの出した108WPM、日本語で大体324WPM程度
しか出なかったので、今現在の速度でタイプしていく現代から言うと相当な差があります。というか今だと簡単にハンマーが干渉して壊れると思う(小並感)
なので個人的にはその説は誤解があるというかなんというか、それもあるけど速度を限界まで追求して開発されたことは間違いないと思います()
QWERTY配列は本当に"クソ"なのか?他の配列も見てみよう。
前置きに約1700文字使うクソブロガーの鑑。
というわけで前置きはこのくらいにして、ここからは今もなお使われ続けているQWERTY配列が本当に効率が悪いのか、それを比較していこうと思う。
まずはトップバッター1!QWERTY配列!!!
No.1:QWERTY配列

まずは王道のQWERTY配列。ちなみに上に写ってる画像は自慢のために撮ったわけじゃないです。本当ですからね?誤解しないでね(念には念を入れるスタイル)
みんなも見たことある配列です。上のはその中でもUS配列という、日本以外の多くの国で使われている配列になっています。
QWERTY配列のメリット
- 最も普及している配列であるということ
これのどこ何がメリットなん?と思った人、多分いると思うんですけれども、スマホといえばiPhone、パソコンのOSといえばWindows、と言った風に
普及しているものは何かと情報が多かったりなんなりします。特にキーボードの世界だとこれが顕著に出ています。例えばe-typing。

e-typingの場合は基本的にQWERTY配列のキーマップを表示するため、タッチタイピングを慣れる上ではもってこいです。が、他の配列だとこういうのが
一切あてにないならないことが殆どなのです。これは大きなメリットでしょ。
- 最も実用的な配列
"実用的"というのは、例えば会社や学校等で使うキーボード、それって大抵この配列でしょう。なので、この配列でタッチタイピングできることによって
家だけでなく、会社や学校でも簡単に高速でタイピングできるようになるという一石二鳥な配列なんですよね。そういうこと。
QWERTY配列のデメリット
- ある程度以上高速に打つためにはタイピングの最適化が必要不可欠
皆さん、タッチタイピングを詰めていく上で、"最適化"という言葉を見かけた言葉はありませんかね?
pasokatu.com
最適化っていうのはその名の通り、ローマ字で日本語を入力していく上で、タッチタイピングの運指を工夫したりする手法のことです。
他の配列でもある程度は最適化を行う必要はあるでしょうが、この配列だと高速にタイピングする上では必要不可欠な上に、その最適化の
方法が複雑かつ難しいんです。かく言うワイもこの最適化には結構悩まされています。(現在進行系)
- 最適化してもなお、この配列だと速度に限界が出てくる(理論的には)
この最適化の手段をすべて身につけたところで、残念ながら、この配列だと速度に限界があるんですよね。
その大きな要因は指の移動距離と一つの指で担当するキー数の多さと一つの指での連続打鍵が必要なキーがあること。
後で紹介する配列を含めて移動距離が一番多いそうです。それをできるだけ解消したが後に紹介することになるTomisuke配列です。
まあこれは人類がこの配列に慣れた今では全くもってデメリットとは言えない問題ではあったりするのですが。
www.youtube.com
その理由は上の動画を見れば一瞬で分かると思う。爆速です。
No.2:Dvorak配列(英文前提)

Dvorak配列は上の画像みたいな配列です。これは...多分US配列のみですね。実は一言にDvorak配列と言っても、各言語圏の事情に
合わせて色々配列が変わったりしているのでややこしい。正直さじを投げたくなる。
No.3:Colemak配列(英文前提)
これは...まあ、そうですね。2006年に開発された自称QWERTY配列から移行しやすい配列。
あまり普及していないのか知らんけど、使えそうな画像が見つからなかったので見たい人は自分で探してみてください(他力本願寺)
Colemak配列のメリット
- 英文を入力する上では...いいんじゃないですかね。
この配列はほぼほぼ普及していないというか今では絶滅しているに等しい配列なのでなんともいえないですが、
英文を入力する上では結構いい配列な気がしています。
No.4:Eucalyn配列(ローマ字入力特化)
これは筆者が最近知ったローマ字入力にかなり特化した配列で、QWERTY前提のショートカットがそのまま使えます。公式サイトの画像には数字のレイアウトがのってなかったです()
eucalyn.hatenadiary.jp
Eucalyn配列のメリット
- QWERTY配列前提の標準ショートカットがほぼ全て使える。
コピペとかそういうWindows標準のショートカットがそのまま使えるのはすごいと思う。
- ほぼホームポジション(左手)だけで"あいうえお"が打てる
ホームポジションの左手の中段だけであいうえおが打ててしまう。これはいいよね。
Eucalyn配列のデメリット
- 認知度が開発から4年経っても低い
キーボードの配列を勉強していく上で一度も見たことがなかったこの配列。もしかしたら
今回のブログで初めて知ったっていう人も多いんじゃないかな。
もちろんこの配列に慣れるのは至難の業、というか作者であるゆかりさんも苦労してたくらいですから(´・ω・`)
Tomisuke配列(日本語・英語両対応)
Tomisuke配列はあのやじうまの杜にも掲載されたほどの影響力を持つ配列で、そこはかとなく
Eucalyn配列やDvorak配列に似てるレイアウトになっています。自称:日本語が早く打てて、英語もそこそこ高速で打てる配列。
Tomisuke配列のメリット
- ほぼホームポジション(左手)だけで"あいえうお"が打てる
これはEucalyn配列のメリットで解説したので以下同文とさせていただきます。
- 移動距離や同じ指で打つ文字数がEucalyn配列より少ない
これに関してはやじうまの杜さんやとみすけさん本人のツイッターにソースがあるのでぴろゆきさんとかの
それって証拠あるんスカ?って気になる人はそっちを見てみてね。
- 英文もそこそこ打てる
まあこれに関しては同じ指での連続打鍵数がネックになっているし、これに関してはほぼ
ソースを見る限りはEucalyn配列と大差ないので英文を打つ人は実質二択になりますね。
Tomisuke配列のデメリット
- 配列のレイアウトがJIS配列(日本語配列)を前提としている
これに関しては日本発祥なんだから仕方ないだろとかの意見が来そうなんだけど、基本的にこの配列は日本語配列を前提としているので、
US配列のキーボードを使っている人は配列の一部変更を余儀なくされるのが残念なところ。
という訳で筆者が使っているTomisuke配列 in USを特別にご紹介。一部の記号はなくなってますが()

- 数字や記号の配列が特殊で慣れにくい
1がQWERTY配列のQのキーに位置していたり、ダブルクォーテーションマークが1のキーに位置していたり、結構不規則。
指を動かさなくてもよいという点ではいいけど、これ、他の配列からの移行という点では厳しいよね。
- QWERTY配列からの移行がしんどい
この記事を見ている人の殆どはQWERTY配列から移行する人だと思うんだけど、この中だと一番
QWERTY配列からの移行がしんどいんだよね。zが左右反転した位置にあったり、なんなり。無論印字は
仕様上QWERTY配列のままになるのでタッチタイピングを意地でもしないといけないのでイライラが募っていく()
これを乗り越えてこそ高速なタイピングができると思う人もいるだろうけど、今のところ300まではいいとして、
400WPMを超えた人を見たことがないので現在はこの配列に本格移行するつもりはないです。
結論
QWERTY配列から移行する必要性はないと思います。特にタッチタイピングを習得していてかつ、
WPMがすでに380を超えている人に関しては。無理に移行してもストレスを感じるだけだし、
上達してもQWERTY配列の方が早いじゃんという理由ですぐに戻してしまうので(筆者の体験に基づく)
結局のところ、今回紹介した配列は、
などの特別な理由がない限りは今のところは移行するのは微妙かなぁと感じました。
実際、こうやって筆者が一時間に1600文字以上打てているし、秒速は思考中を除いて8打~8.5打で
打てているので、タイピング初心者がタッチタイピングに興味を持ったときに見て、
ポケモンの御三家の如くQWERTY以外の配列を選んでくれたらいいなと思っています。
次回予告
次回は"ダンカグとWACCAの悲しみのサービス終了を受けて"です。
私的なキーボードの選び方。(前編)
みなさん、キーボード、何使ってます?
何言ってんだとか思われそうですが、みなさんが何気なく使っているキーボード、実は色々な種類があるんです。
え?安物キーボードでいいって?ばっかお前...俺が憑いてるだろ?俺と一緒に、キーボード沼。(無理やりBEMANI並感)
一時限目:キーボードの種類ってどんなの?
前述の通り、キーボードにはたっくさんの種類があります。この時限では、キーボードにはどのような種類が
あるのか、そしてメリット・デメリットはどういうものなのか、という所を 直接! 解説していきます。
キースイッチの種類
キーボードを構成する一番重要な部分がキースイッチです。これだけで打鍵感・打鍵音など色々な所の大半が決まります。
メンブレン
メンブレンは、基盤の上にメンブレンという薄い回路の膜を敷いて、その回路と基盤が接触することで
文字を出力するか否かを決めるスイッチです。ちなみにキーキャップを外すと見えるのがラバードームです。
メンブレンのメリット
- 価格が安い
メンブレンキーボードの相場は大体1000円台で、中には1000円を切る物もあります。
というか大抵のデスクトップPCに付属しているのがこれなので、実質無料です。(言い過ぎ)
- そこそこ静音
静音モデルなんてのも某E社から出てますが、標準でもそこそこ静かです。静寂の空間で
使いでもしない限りは周りに迷惑をかけることはないでしょう。何より、
一番普及してるから音に慣れてるってのもあります。
メンブレンのデメリット
- 耐久性があまりない
耐久性は必要十分なものの、やっぱり後述するスイッチの方式よりは
壊れやすい傾向にあると感じています。1000万回叩けたら十分なんですが、
一日に何回もキーボードを使うような用途だとすぐ寿命が尽きるかも。
まあ価格相応と言われたら終了なんですが...
- 他のキーボードより耐水性とかは少ない(?)
他のキーボードだと受け皿みたいな感じで水くらいなら大丈夫!
というものだったり、色々あるんですが、メンブレンスイッチなので
先の回路膜がむき出しになってることが多く、某人のように、
ゴミがたくさん出る、とかデスクでご飯を食べつつYoutubeを見る!
といった用途には向かないかもしれません。まあ他のキーボードの
耐水とかもプラシーボ効果で耐えられるように見えるだけかも
しれないのですが...
- 打鍵感は...イマイチと言わざるを得ない。
某人はメンブレンの打鍵感をブニュンブニュンと表していましたが、
そこまではいかなくとも、まあ打鍵感を重視する人にはあまり
合わないと思います。多分。
- 底まで打たないと行けない
メンブレンは物理的に遠い位置にスイッチの接点があるので、
反応は悪いです。なのでゲーミングを名乗る16.8M-Colorで光る
キーボードにはあまり採用されていないというわけなんですね。
パンタグラフ
パンタグラフキーボードは電車の上にあるバネっぽいやつ。あんな
構造をしたパンタグラフというものでキートップを支えているもので、
基本的な構造はそこまで変わりません。ただただ薄型なだけ。
ノートパソコン(ラップトップ)とかに内蔵されてるやつ。
パンタグラフのメリット
- とにかく薄い!
大抵のデスクトップ向けキーボードはキーストロークという、
どこまでキーを押し込めるかの深さが4mmくらいなのですが、
このパンタグラフ方式ではキーストロークが1.5mm程度しか
ありません。というかそれより短いのもあります。これは
デメリットでもあるのですが、それはまた後ほど。
- コンパクト
パンタグラフキーボードは他のキーボードより薄く、
コンパクトで折り畳めるやつもあります。携帯性は抜群。
- 打鍵感がそこそこいい
打鍵感はパチパチしてて気持ちいいです。まあこれは
キーボードにもよるので、特にノートPCだと
こういう所の当たり外れは大きかったりします。
パンタグラフのデメリット
- タイプミスをしやすい物もある
"とにかく薄い"というメリットの裏のMENDESね。
薄いということはすぐにスイッチが押されるってことなので、
慣れるまではノートパソコンを使っていた人でない限りは
時間がかかり、ミスタイプもしやすいでしょう。
キーストロークが浅すぎるキーボードは特に。
- キートップを取り外せない
パンタグラフはその構造上、キートップという実際に押す
所を支える部分のパンタグラフが直にくっついています。
なので他のキーボードのように、キートップを取り外して
掃除をする。ということは不可能です。そんなことをしたら
外そうとしたところのキーは使えなくなります。ご臨終。
そもそもゴミが入りにくいのであまりデメリットには
感じませんけどネ...
メカニカル
メカニカルキーボードは一つ一つのキーが独立していて、
色々なスイッチがあります。ちなみにこれを"軸"と言います。
メカニカルのメリット
- キースイッチの種類がたくさんある。
メカニカルキーボードの軸の大半はCherry MX社が製造
していて、実際に使用されているのもそれなんですが、
現在では特許が切れていて、Logicoolとか様々な会社が
そのCherry MX軸のコピー品とか派生品が多く出ています。
なのでたくさんあるんです。70種類以上あります。
今回はその中から主流の3つの軸を紹介します。
1. 青軸(他社で言うクリッキー系軸)
トップバッターは青軸。カチャカチャしてます。
静音性なんてものはありません。というかどれだけゆっくり
押しても押し込む途中のところでカチッといいます。
なので打鍵感を重視する人、静音性が必要ない所で
使いたい人はこれを使うといいかも。
2. 赤軸(他社で言うサイレント系・リニア系)
この軸は青軸とは正反対に、静音性が比較的高めです。
まあもっと静音性が高いものもあるので打鍵感もそこそこ
欲しいけど静音性もあったほうがいいという人は
この軸を使うといいかも。カタカタ・スコスコって感じ。
ちなみに青軸とかにある引っ掛かりはないです。
3. 茶軸(他社で言うタクタイル系)
この軸は先の青軸と赤軸の中間の軸です。
中間と言っても、赤軸に近いモノとか青軸に近いモノとか、
色々あるので初心者は戸惑うかもしれません。
共通しているのは引っかかりがあること。
途中までは滑らかだけど、中間に少し引っかかりがあって、
それを抜けるとストンと落ちる。打鍵感は良き。
- 耐久性が高い
むちゃ耐久性が高くて、8000万回から1億回耐えられるものが
多いです。恐らく一二を争うほど耐久性が高いです。
メカニカルのデメリット
- 価格が高い
メカニカルは一個一個別々に軸が搭載されているので、
他のキーボードの10倍以上高い値段をします。
まあ他のキーボードを10台買うよりはお得ですね。
- 静音性を重視する人には向かない
赤軸でも結構うるさいのであまりスタバとかでドヤる
とかの用途だと迷惑がられるかもしれません。
まあ中にはFILCOのMajestouchに搭載されている
静音赤軸のような、後ほど紹介する静電容量無接点方式に
匹敵するほどの静音性を持つ軸もあるんですが、ああいう
静音系の軸は種類が少ないし国内だと入手性はそこまで
高くないので、注意が必要です。まあ静音リングを
挟んだり、ルブっていう潤滑剤を塗る作業を行ったり
すると結構静音性が高くなるんですが、その手間は
計り知れないのでおすすめはしません。
静電容量無接点方式
静電容量無接点方式は、キーボードの頂点とも言われるほど
ヤヴァイスイッチの方式です。終着点。打鍵感も打鍵音も
気持ちいいのでASMRとかによく使われてたりします。
また、物理的な接点がないので壊れにくいです。
静電容量無接点方式のメリット
- 打鍵感が( ・∀・)イイ!!
打鍵感を重視する人には最適。スコスコ、コトコトと
打てるので、この方式を使うためだけに金を払うなんて
ケースもあったりなかったり。沼です。
- 静音性が高いモデルはとにかく静か。
HHKBで言うType-S、REALFORCEで言う静音モデルは
静音性が高く、特にキートップのグラつきによって発生する
カチャカチャという音が軽減されています。
- 耐久性が高い。10年物もあるくらい。
先の説明の通り、耐久性が高いです。仕様上は5000万回以上
との表記がありますが、実際にはそれ以上持つと思われます。
というか単に5000万回がメーカーの保証する上限なだけかと。
あとこの方式を採用しているキーボードは基本的に昇華印刷
といって、物理的な擦れでは消えにくい印刷方式を使っているので
他のキーボードみたいに使っているうちに印字が消えたなんて
事もあまりありません。
静電容量無接点方式のデメリット
- 価格が高い!高すぎる!
実は静電容量無接点方式のスイッチって、
静電を感知する機構が入っててかつラバードームも
そこそこ良いものを使ってるみたいな所以外は
メンブレンとそこまで構造が変わらないんですが、
価格はメカニカルキーボードの三倍近くします。
そこが超えられない壁です。
まあCherry MXみたいに特許が切れてるとか
そんなことはないのでそこそこ希少性が高い
ってのも理由の一つかもしれません。
- 種類がとにかく少ない
静電容量無接点方式を採用したキーボードは、
前述した通り少ないです。国内で販売されているものとしては、
・HHKB
・REALFORCE
・Niz
くらい。厳密にはNizは中国だからアレなんですが、実は
レオポルドというキーボードもあるんですが、そっちは
国内だとPayPayモールとか一部でしか入手できないです。
それぞれの比較は別の機会にするとして、ワイが今使ってるのは
REALFORCEのR3、テンキーレス、静音モデル。
- 人を選ぶこともある
価格のデメリットの説明の中でドサクサ紛れに構造が
メンブレンに似ているとかなんとかとか言ってましたが、
そのせいでそこそこ人を選びます。特に静音モデルは。
静音モデルだとラバードームのベコッという感触が
目立って気に入らない人もいるようで。個人的には
そこまで気にならないというか静音モデルの方が
気に入ってるくらいです。
終わりに
前編はこれで終わり...というか、ここまでだけで4400文字以上もあります。
なので次回はキーボードの配列を解説していきたいと思います。
実はパンタグラフのキーボードだと変則的な配列をしているのですが、
まあそこら辺も次回紹介していこうと思います。それでは。
今後のネット活動について【スコシ重大】
皆さん、もう今年も上半期、あと一ヶ月を切りました。ついに7月からは下半期。気持ちはまだまだ2022年始まったばかりだぜぃ!だったのに...(´・ω・`)
というわけで(どういうわけで)2022年下半期を迎える前にひとまずここから先の活動を考えてみることとしましょう。
目次↓
Twitter・Youtube等の個人アカウントについて
"個人アカウントについて"とは言ったものの、ワイ、個人しかないんやけどね。初見さん。
今後のTwitterアカウントはメイン一筋になります。基本。理由は単純に運用しきれてないのと、フォロワーが30分の1しかないから。
Youtubeに関しては7月中旬以降の復帰を視野に準備中です。ドォォォォォォォオン...!マグロ、ご期待ください。(←今知ってる人いない説)
今後のあかねこマガジンについて
実は隠すつもりはなかったんですが、あかねこマガジン、約1年ぶりの投稿です。一度失踪したらなかなか戻ってこられないものです。
どうせなら丸1年とか休もうかなと思ってましたが、気づいたときにはもう時すでにお寿司🍣。
そして2022年春頃に完全削除となった習慣(大嘘)あかねこマガジンと言う名のニュースレター。これは現状、復帰の予定はありません。
というか日本で利用するには少し不便なところが多く、自分の使用スタイルには合わないかなぁと思ってます。
今後は個人的な内容...つまり、要するにどーでもいいことばかり書くことが多くなります。今まではタッチタイピング三ヶ月報告等が
多かったのですが、次回からはゆるーくやっていくことにします。もう700文字。ヤヴァイね。
どうしよう。もう書くことがない。
↑やめたらこの仕事?
書くことが尽きたらまとめに入るのがブログの掟なのですが、どうしても1000文字は超えたい。ということで尺を稼いでいく。
今後の音ゲー活動について
今後はプロセカメインで活動していくことになります。すまんな。DJ MAX RESPECT Vという手もあるのですが、あれはどうしてもLv13以上がクリアできる気がせんのや...
弐寺はテンションの指標が真っ青を通り越してあしたのジョーレベルで真っ白な感じになってます。白って200色あんねんって言われそうやけど、まあライトグレーで許してくれ。
そろそろというかもう1000文字突破しちまったよ。まだまだ続きます。
キーボードのこと
もはや報告でもなんでもなくなってるんやけど、まあ報告だけ見に来た人とはここでお別れ。誤読みいただき、誠にありがとうございました。
ワイのキーボード、最近US配列にしました。REALFORCE R3HD11っちゅーやつやな。R3になってからというもの、型番が難解化してるから困る(* ̄(エ) ̄*)
ワイの今の貯金ほぼ全部溶かして錬金した...ってのはまた後の機会に話すとして、まあUS配列の... 合理的さを...最高やな!
JIS配列だとホームポジションに手をおいてコトコトと動かしているときに、たまに人差し指に振っている数字が打ちづらかったり、たまにカタカナキー
を押してしまったりしてたんやけど、US配列になれてからは独自キーがなくなってスッキリしたなぁと思ったよ。今までのJIS信者っぷりは
何処にって感じ。JIS配列からUS配列に乗り換える人に忠告しておくと、当然ダイレクトにかなで入力している人にはおすすめできない。そして、
唯一の欠点とも言えるのがIME切り替えの仕方。デフォルトだと半角全角キーは愚か、CapsLockとして活躍していた英数キーがCapsLockとして
本格的に独立してるから、Altキーと今まで半角全角キーがあった所、要するに左上の"~(チルダ)"キーを組み合わせて押さないといけない。
しかも面倒くさいことに、キーボードによってそのIMEのオン・オフの切り替え方は異なっている。これは面倒。慣れたら天国行き。
ワイはわざわざショートカットキーを押すのも(́・ε・`)メンドクサイと思ったのでREALFORCE CONNECTでAltキー左でIMEオフ、右AltでIMEオンに
割り当てて使ってるで。これは個人差あるんやけど、ワイが使ってるやつは個別の割当をAとBで切り替えて使うことができるから、
マップBにてAltキーを復活させつつ、ゲームモードみたくCapsLockキーやWindowsキーを無効化して使ってる。
ワンちゃん本文より長いという暴挙になってしまったね。そろそろ怒られそうなのでこのへんでやめときます。
もうすぐ2000文字なのでさいたま2000を想起させつつお別れ。
ちなみに今日のご飯はトンカツではなく味の素の餃子です。うん、OC!そんなところですっピ!
Chromeを脅かしつつある勢力、新生Edgeと比較。しかし...
* はじめに
初めての人ははじめまして、そうでない人はこんにちは、あかねこダヨーでございます。
今回は、一ヶ月ほど前からワイのTwitter上でちょい話題になったEdgeと比較していこうと思う。
目次
ChromeとEdgeの比較ホンヘ
第一観点:見た目とUIの比較
Edgeは下、Chromeは上。




一週間比較してこれくらい不利な箇所を見つけたものの、あまりChromeが不利なところはみつからず。強いて言うなら垂直バー。人によってはいるかも。
第二観点:Edgeのその他の残念な点。
Chromeの不利な点を言えてないので苦情が来そうですがまだお待ちくだされ...
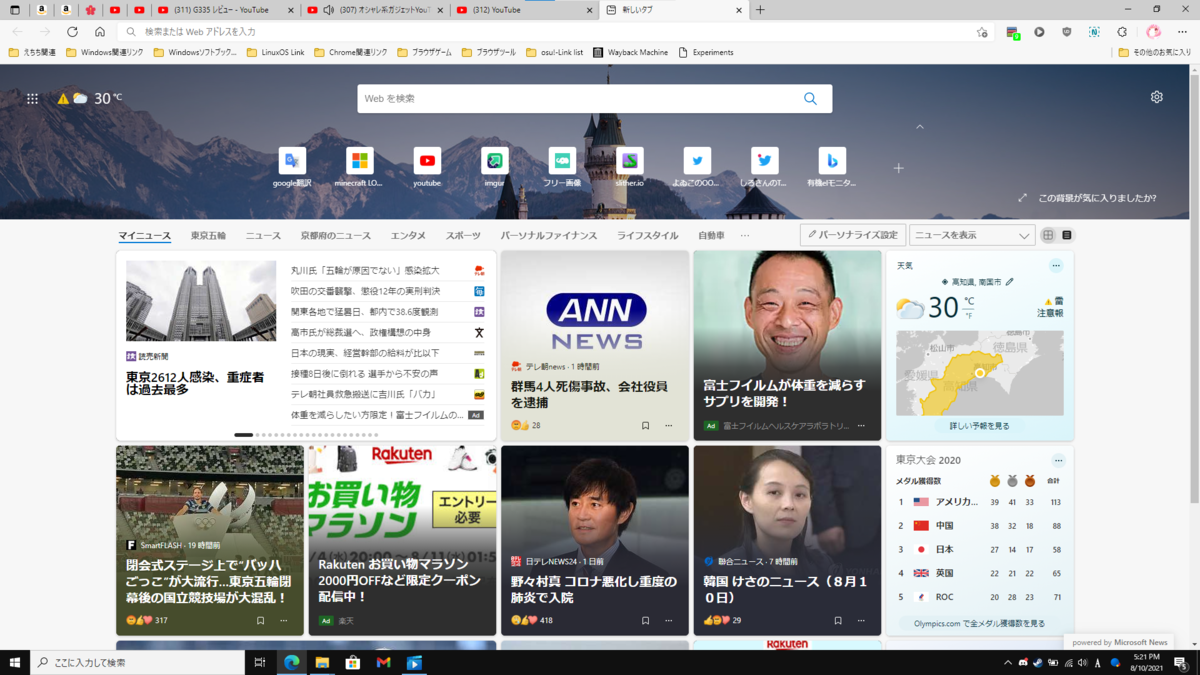
新しいタブなんて検索バーとよく使うサイトを表示するだけで十分なんだけど...
でも一応設定から変えられます。

第二観点-2:Chromeの残念なところ
現在4万人以上のユーザーがいるFLoCという危険な要素。元はCookieに取って代わるためのテクノロジーだったが、個人情報の懸念や、
ブラウザーの多様性の消失が更に加速してしまうのではという点から強く非難され、ChromiumベースのブラウザではFLoCは無効化する。と声明を発表しているなんてことも。

こういうここ最近のGoogleの暴走とも言える出来事から、Edgeに乗り換える人もいます。事実、ワイのFF内関係の人でそういう人もいたほど。***
第三観点:使いやすさ
Chromeの使いやすさと言ったらありゃしない。グループ機能や豊富な情報、その他もろもろ。EdgeはChromiumベース化してからFireFoxに負けないどころか抜き去りつつあるシェアを誇るも、
実はChromeより微妙だったりします。

うーんこの。あとWindows10以降は強制的にEdgeやBingを使用するという半ばイカれた機能を実装したせいで、誠に遺憾である。

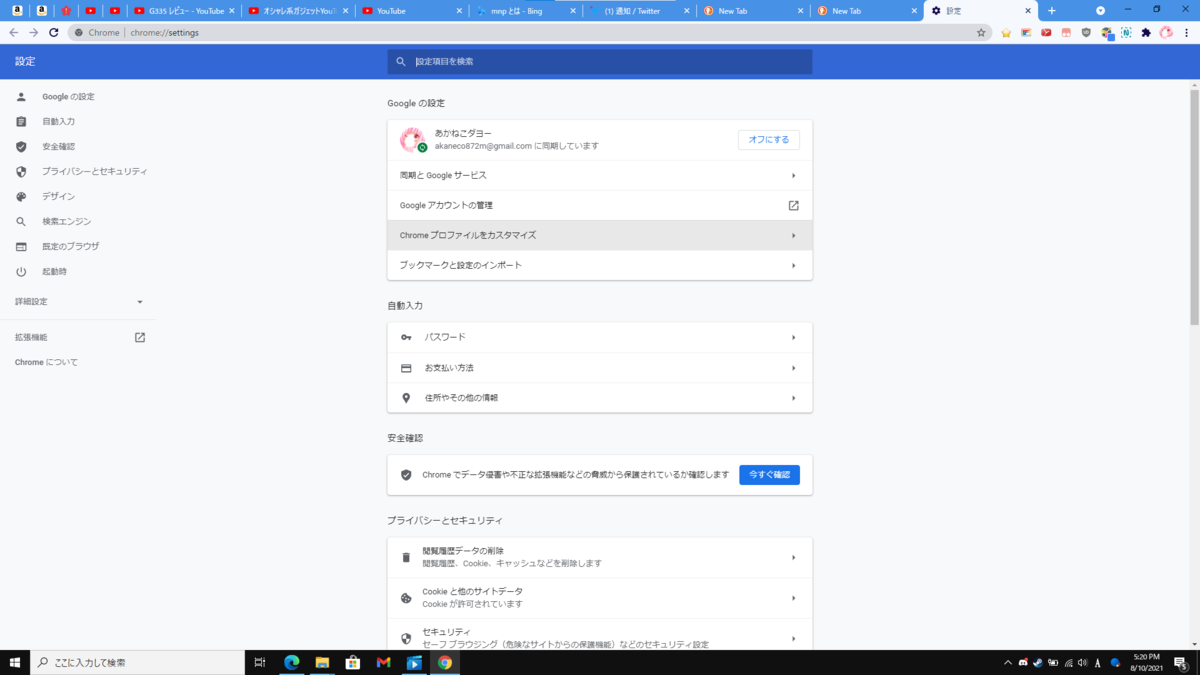
よくあるChromeとEdgeに関する誤解。
EdgeはChromeよりメモリ使用量が少ないとか言われがちですが、それは過去のお話。今ではChromeと誤差レベルな上に、1拡張機能あたりのメモリ使用量が若干多い。

なぜかEdgeは新しくなっても学習せず、主張が強いまま。昔Insiderのときにこっぴどく怒られたのにもかからわず。
総評
Edgeを使う人はメモリの消費量を気にするので半ば拡張機能アンチなことも多いですが、個人的にはEdgeのが拡張機能を要することが多い感じも受けます。
結局はその人次第なのですが、ここまで"デメリットが多い"上に、しかも"Chromiumベース"であるというのにEdgeを使い続けるのなら、とっととChromeを使ったほうがいいのでは?
と感じました。今回はそんなところです。あと追い打ちに総選挙(笑)の結果も載せておきます。ジャネバーーーーーーイ!
Chrome VS Edgeの頂上決戦。一週間以内に
— あかねこダヨー💻🐱5G.exe (@akaneco87) 2021年8月8日
投票し、 #Chrome神話 か #Edge神話 でツイート後、
リプ欄にあるアイコンフレームに各自アイコンを
ハメて設定すること。
切り取り&スケッチのショートカットキーをPrentScreenキーにする実行ファイルを作りました。
お詫びとはじめに

半ば失踪状態で120日が経過。本当に申し訳ない()
今回の実行ファイルについて
今回の実行ファイルはAutoHotKeyというホットキーを作るソフトと同梱されているコンパイルツールを使って記述しています。そのためバグに関してはAHK自体のバグも含まれる
可能性がありますので予めご了承ください。ちなみにこの実行ファイルはWindows11でのみ動作を確認しています。というか多分Win10以前のSnippingToolではWin+Shift+Sでスクショしないと思う←メインPCでWindows11動かしてるアホの図
※今回の実行ファイルはウイルスと判断される可能性が高いですが、ウイルスではないので各自"継続"などのオプションを押してダウンロードしてください。
実行ファイルの詳細(*^^)v
今回の実行ファイルは概要にある通り、Windows11に標準搭載されている切り取り&スケッチでのスクリーンショットのショートカットであるWin+Shift+Sを
AutoHotKeyを使ってPrentScreenキーにするっていうだけのやつです。自分で.ahkファイル作ったらええやんと思う人もいるかもですが、まあコード書くの地味に難しいですしおすし()
使い方
ダウンロードしたShotCut.exeを実行するだけ。これだけでタスクバーに常駐してショートカットが変わります。
ちなみに C:\Users\****\AppData\Roaming\Microsoft\Windows\Start Menu\Programs\Startup 内にショートカットを作っておけばWindowsが起動したときに勝手に常駐してくれる
ようになります。(****はユーザー名で、メールアドレスの最初の四文字が使われる。)
作成の経緯
切り取り&スケッチの標準のショートカットでは、Winキーを使うということもあり、フルスクリーンで起動するアプリ(主にゲーム)では、スクリーンショットをするときに
どうしてもスクリーンショットを撮る画面で真っ暗になったり意図しない場所を撮ってしまうことがあるので、それならPrtScキーに割り当てたほうがいいよねっていうことで
作成しました。まあ配布に関しては自己満です。(下記のようなスクショを撮るときに役立ちます。)

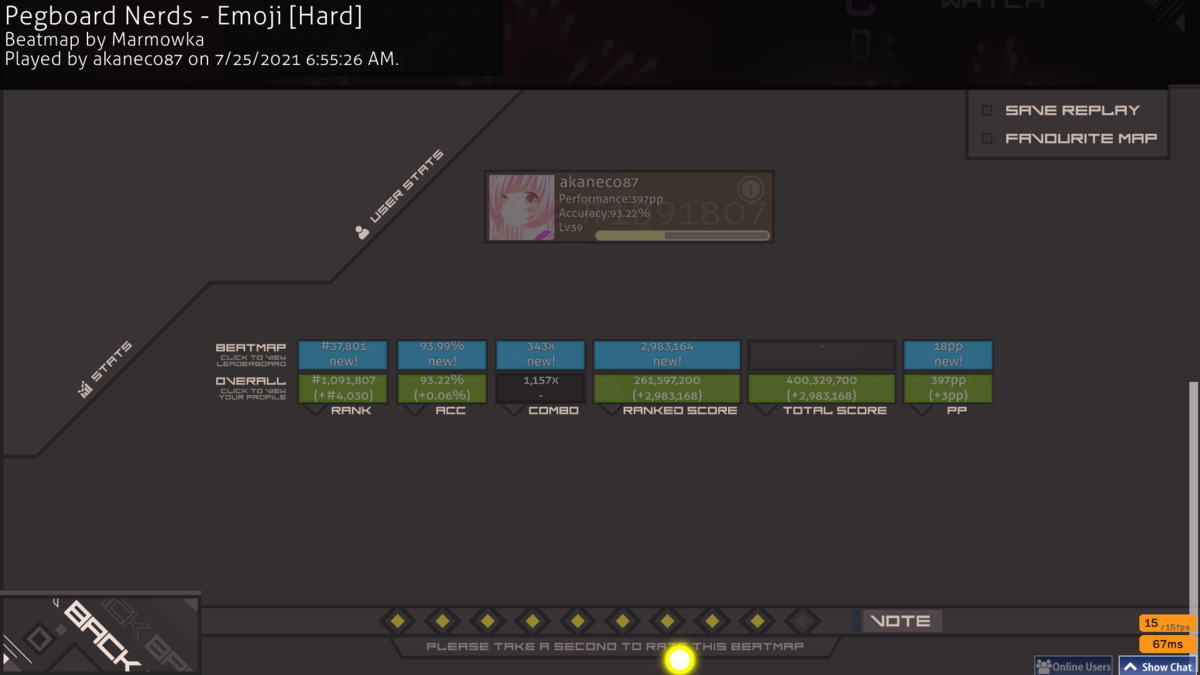
ダウンロード
GoogleDriveにでもアップロードして配布します。ダウンロード数が一定以上を超えるとダウンロードができなくなるという仕様がありますので、リンクが切れていたらコメント欄で教えて下さい。順次新しいリンクを貼り付けていきます。忘れてたらそのときはその時でAutoHotKeyで適当にスクリプトを作ってください。
リンクはこちらから(埋め込みのリンクをクリックするとダウンロードできます。)↓
drive.google.com
最後に
今回のブログ、いかがだったでしょうか。このあかねこマガジンでは、今後もゲームに関する情報や、Windowsのお役立ち情報をどんどん伝えて行きますので
今回のブログが良かったら、スター、読者登録よろしくおねがいします。
マリオカート9そろそろ出てほしいと思いつつ8ダックスの隠しカスタムなどを初心者にもわかりやすく紹介
はじめに
六日越しの更新です。え?Linuxじゃねぇのかぶち56がすぞだって?
あれはちょっと長くなるんで4月中にでも出したいと思いまs((((
気を取り直して今回はマリオカート9が全然発表されない()ので
今年四年目(旧含めて六年目)を迎えたマリオカート8ダックスの
隠しカスタムや要素を初心者にもわかりやすく解説していきたいなと思います。
チャプター1:マリオカート8ダックスの隠しカスタム
このチャプターではマリオカート8DXにおける隠しカスタムをかんたんに
紹介していきたいと思います。まず最初はゴールドカート!!
ゴールドカートは150ccとミラーにおいてすべてのカップで星一つ以上を
出して制覇すれば解禁されます。ちなみに評価については
★が54点以上、★★で57点、★★★で60点となっております。
まあ性能としては...どう考えても実践では使えません。いやこういう
隠しカスタムに性能を求めるのはタブーなのかもしれんけど。
続いてはゴールドタイヤ。これは本編のタイムアタックにて、
"150ccで"48コース全てのNin★から始まる公式ゴーストよりも
早いタイムでゴールすればもらえます。性能に関してはまあ
お察しの通り、実践では使えません。はい。最後はゴールドカイト。
これは旧8では10000枚コインを集める、デラックスでは
5000枚で入手可能です。こ↑こ↓が地味に違う部分。
性能は通常のカイトより地味に空中速度が上がるので、
よくワリオとの組み合わせで使われる事が多いです。まあ前述した
カスタムよりはこっちを優先したほうが個人的にはいいかと。
チャプター2:難関!ゴールドマリオ入手への道。
ここからはDXにおける唯一の隠しキャラ、ゴールドマリオの入手方法
を解説していきます。ここからは上級者でないと難しいです。
その入手方法は、なんと驚異の200ccで全てのカップで優勝する。です。
任天堂えぇ...三位入賞だけでも難しすぎる200ccで全て優勝って()
ちなみに評価は関係ないので★0でも大丈夫です。性能に関しては
メタルマリオのカラーチェンジ版なのでほとんど性能の差はありません。
メリットは対戦相手に俺200ccガチ勢だぜウェーイができるくらいしかないです。
1%のメリットのために99%の努力っていうなんとも言えない矛盾()
ナンテコッタイwwwwww←ついにおかしくなったw
攻略方法はKiaiとブレーキドリフトです。カーブでタイムロスしてたら勝てないからね()
繰り返し言いますが、二位及び三位入賞のカップが一つでもあると解禁できません。
筆者もこれ書きながらチーズ牛丼頼むレベルだった(真顔)
さいごに
ちょっと早いけどこれで隠しカスタムと隠しキャラは以上です。
頑張って全部解禁してみてね()
スプラトゥーン2の操作感度のススメ
はじめに
皆さん、スプラトゥーン2やってますか?まあ最近は2022年に出る3の話でわんさか
盛り上がってるからこれを機にやってみようとおもう方も多いのではないでしょうか。
そこで今回は、ジャイロやスティックの操作感度の初心者向け解説をやって
いきたいと思います。(本人は操作感度やらで5年をドブに捨てた経験あり)
チャプター1:操作方法について
操作方法なんてチュートリアルやればわかるじゃん()
いやいやいや、そっちじゃなくて、スティック操作かジャイロ操作かっていう
話ですよ(汗)まずはジャイロ操作から。ジャイロ操作はその名の通り、
コントローラーを傾けてAIMをする操作です。メリットとしては、
素早く標準を合わせたり、細かな微調整が容易である、などなど。
デメリットはないと言っても過言ではないので省略。
スティック操作はイカ移動からAIM合わせまですべてをスティックで操作する
超人向けのMODEです。メリットはほぼないですけど、強いて言うなれば、
置き打ちができやすい...かもしれない(スティック勢涙目)
デメリットは細かいAIMができない、基本的に先打ちされると勝てない、
リアルタイムでの対戦は不可能レベルなので置き打ちとかしないと無理、
イカ移動にしてもジャイロ操作のスティック視点移動と違って慣性が
働かずにボロボロ、真っ直ぐに動かしたつもりが真下に向いてガメオベラ、
などなど上げるとキリがないです。逆にスティックガチ勢はどうやって
ウデマエXまで行ったし()って感じなので初心者の方は道を踏み外さないうちに
ジャイロになれましょう。え?ジャイロは手首腱鞘炎になるし無理?それ、
あなたに問題があるのでは?というのも、ジャイロが下手な人は、
AIMのみならず、視点移動でさえもジャイロで動かしてしまっているのが現状。
一部界隈ではマリオカート操作とまで呼ばれるほどに上記の操作は駄目。
正しいジャイロ操作は、視点移動はスティックで、AIMはジャイロでやる方法。
あと感度があっていないと自分の思っているより遥かに手前だったり、
逆にイキスギだったりします。このチャプターだけでどれだけ埋まったかは
お察しの通りですが、続いてはその感度の設定について書いていきます。
チャプター2:操作感度の合わせ方(ジャイロ編)
それでは肝心の操作感度の合わせ方です。
方法としては、まず最寄りの左の的より1ライン手前に立って、順番に
正面、左斜め前、右斜め上って感じで撃って、調整しないと当たらないようであれば
手前なら+、イキスギなら-して、自分に合う感度を見つけましょう。
多分大体の人は±2くらいには収まるかと思います。このときに気をつけるのは、
必ずジャイロだけで的に合わせること。スティックを挟むと実践でかなり苦戦を
強いられます。で、ここからが問題なんですが、Youtubeに上がっている動画を
見てみると、大体の動画は低感度がいいですよーなんてことを言ってます。
それは大きな間違いです。いや、間違っているわけではないけれど、
低感度だとそれなりに動かさないと行けないし、なんにしろそうなると連続
バトルには耐えにくいかと。シューター等の場合は特に連戦しやすい武器なので、
高感度の方が素早くできるかと。武器にもよりますが、基本的には高感度の方が
やりやすいでしょう。低感度だとどうしても大きい操作ができないので、
戦闘中にボムが飛んでくると、低感度の場合は少し苦戦を強いられることも。
って感じ。まあ結局は慣れと自分の感覚によるのですが、基本は+で合わせる、慣れる。
そういうことです。なお視点移動に使うスティックの感度ですが、
これはマイナスにするメリットはないので+1.5~+5で合わせると良いです。
チャプター3:操作感度の合わせ方(スティック編)
スティックは高感度のほうがいいです。これはジャイロ操作のスティックを使った
視点移動感度とほぼ同じ理由です。スティックではチャージャーは使えないと言っても
過言ではないのでなおさらです。
チャプター4:まとめ
・操作感度は基本的に+が良き。
・操作方法は必ずジャイロにすること。そうでないと参考動画すらまともにない
茨の中でも茨の道を突き進むことになるほか、基本的に前にでれないので戦犯に
なる確率も高くなる気もします。てか上級者は基本的にジャイロ操作以外の
選択肢がないのでスティック勢の人でXP3000とか2700行きたい!って人は
ジャイロに移行しないと詰むかもね。
・ジャイロでの視点移動はマリオカート操作ではなくスティックで!
チャプター4MAX:最後に
この記事を気に入っていただけた方は、シェアの方をよろしくおねがいしますm(_ _)m
次回も番外編になるかもしれないからLinuxの記事待ちって人はもう少しの辛抱()